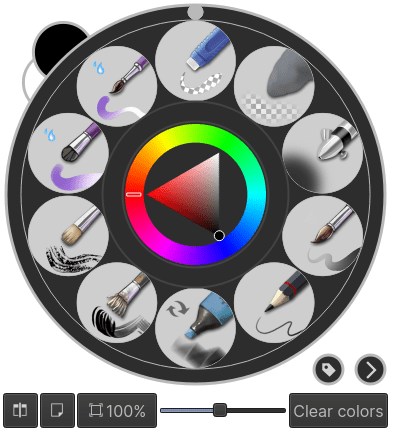Contents
More brush customization
You already met the brush settings editor. Sketch brushes, grid brushes, deform brushes, clone brushes, brushes that are textures, brushes that respond to tilt, rotation, speed, brushes that draw hatches and brushes that deform the colors. Krita’s variety is quite big.
More color selectors
You can have HSV sliders, RGB sliders, triangle in a hue ring. But you can also have HSI, HSL or HSY’ sliders, CMYK sliders, palettes, round selectors, square selectors, tiny selectors, big selectors, color history and shade selectors. Just go into Settings ‣ Configure Krita… ‣ Color Selector Settings ‣ Color Selector tab, select an option in the Docker: drop-down box, to change the shape and type of your main color selector.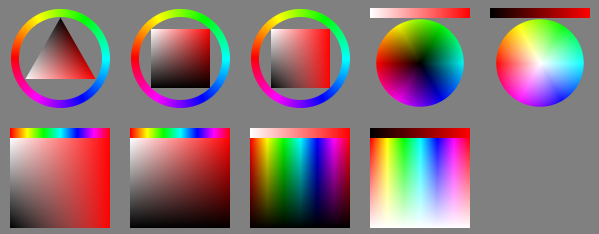
You can call the color history with the H key, common colors with the U key and the two shade selectors with the Shift + N and Shift + M shortcuts. The big selector can be called with the Shift + I shortcut on canvas.
Geometric Tools
Circles, rectangles, paths, Krita allows you to draw these easily.
Multibrush, Mirror Symmetry and Wrap Around
These tools allow you to quickly paint a mirrored image, mandala or tiled texture in no time. Useful for backgrounds and abstract vignettes.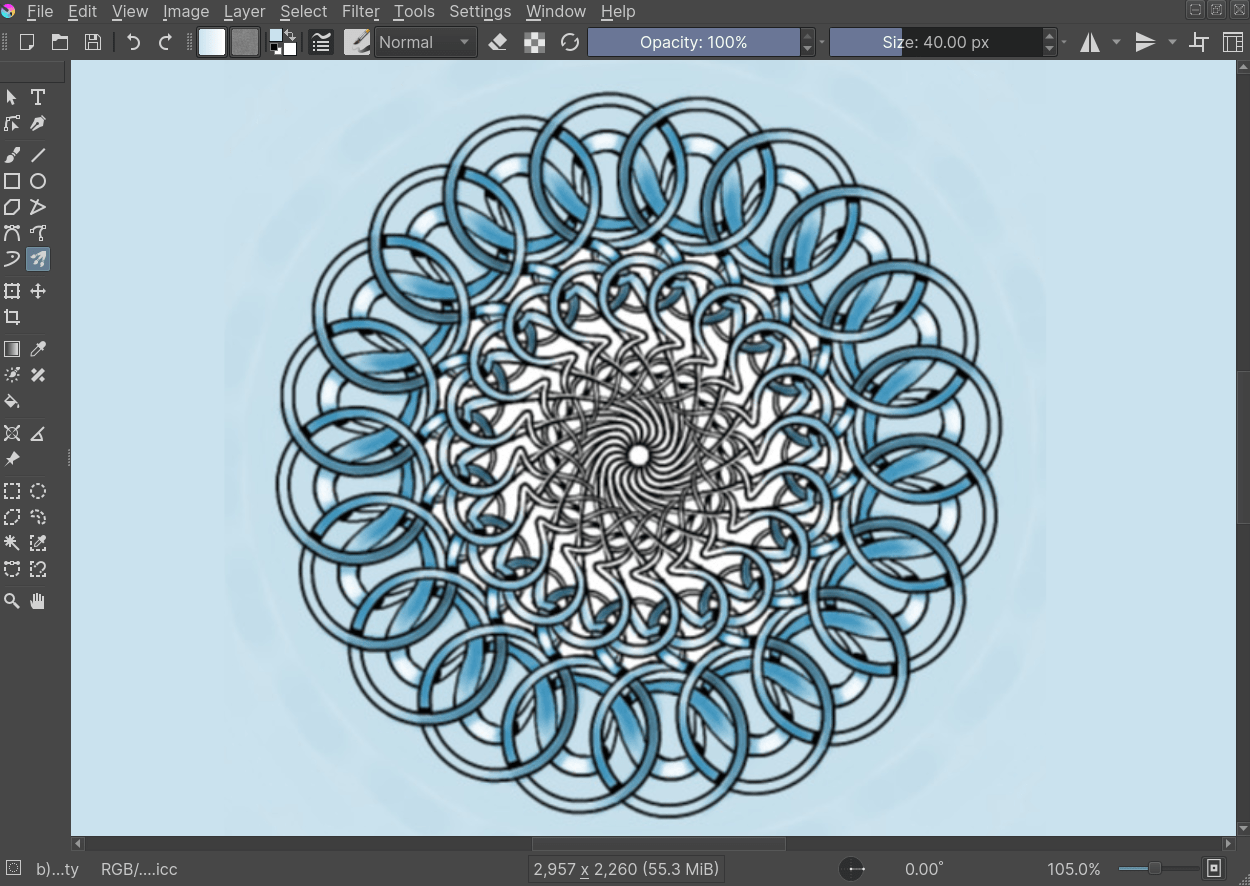
Assistants
The painting assistants can help you to set up a perspective, or a concentric circle and snap to them with the brush.
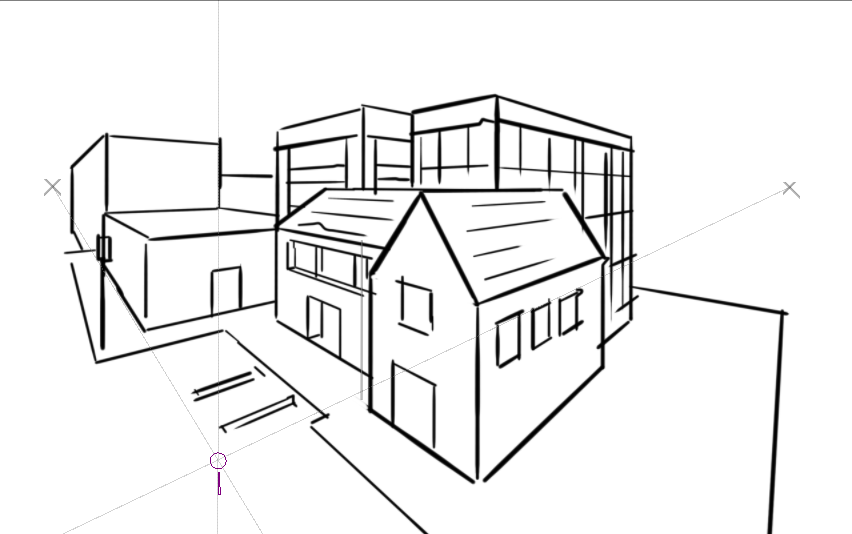
Locking the Layer
Lock the layer with the padlock, so you don’t draw on it.
Quick Layer select
If you hold the R key and press a spot on your drawing, Krita will select the layer underneath the cursor. Really useful when dealing with many layers.
Color Management
This allows you to prepare your work for print, or to do tricks with the LUT docker, so you can diagnose your image better. For example, using the LUT docker to turn the colors grayscale in a separate view, so you can see the values instantly.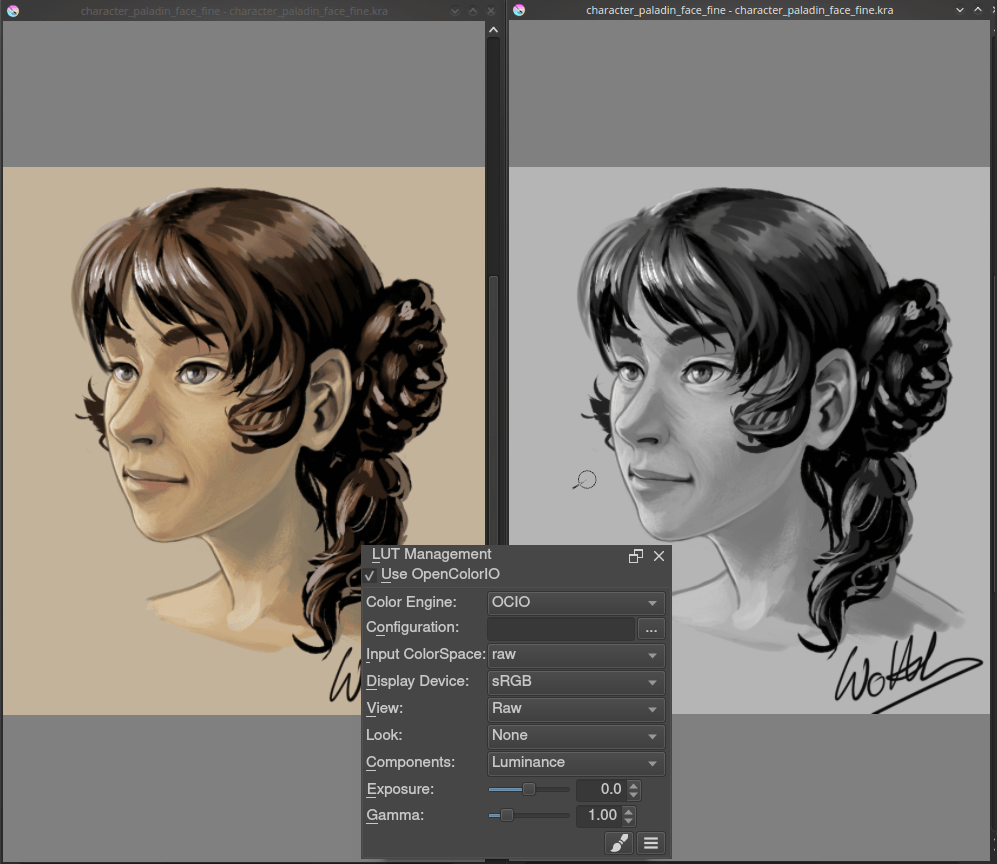
Advanced Transform Tools
Not just rotate and scale, but also cage, wrap, liquify and non-destructive transforms with the transform tool and masks.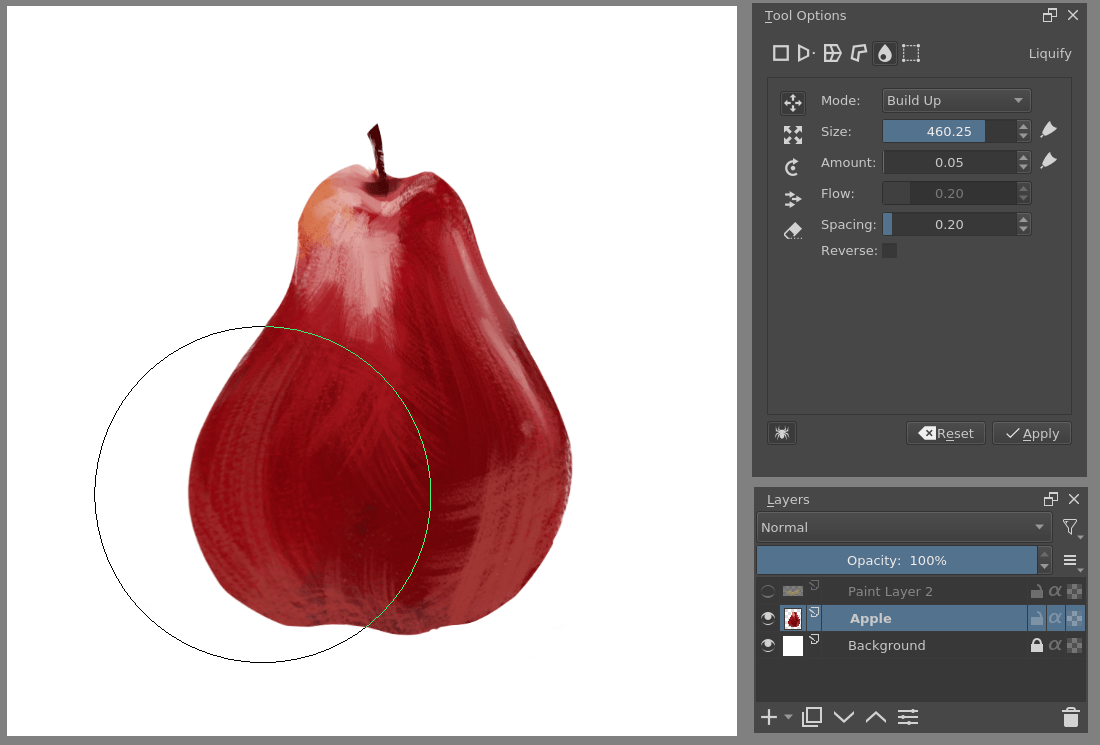
More Filters and non-destructive filter layers and masks
With filters like color balance and curves you can make easy shadow layers. In fact, with the filter layers and layer masks you can make them apply on the fly as you draw underneath.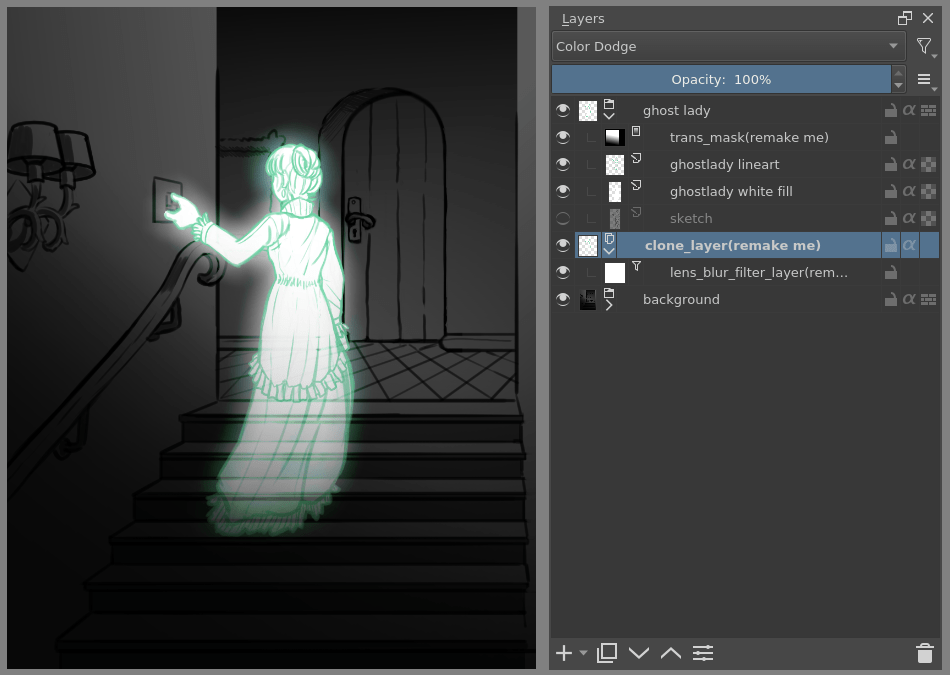
Pop-up palette
This is the little circular thing that is by default on the right click. You can organize your brushes in tags, and use those tags to fill up the pop-up palette. It also keeps a little color selector and color history, so you can switch brushes on the fly.